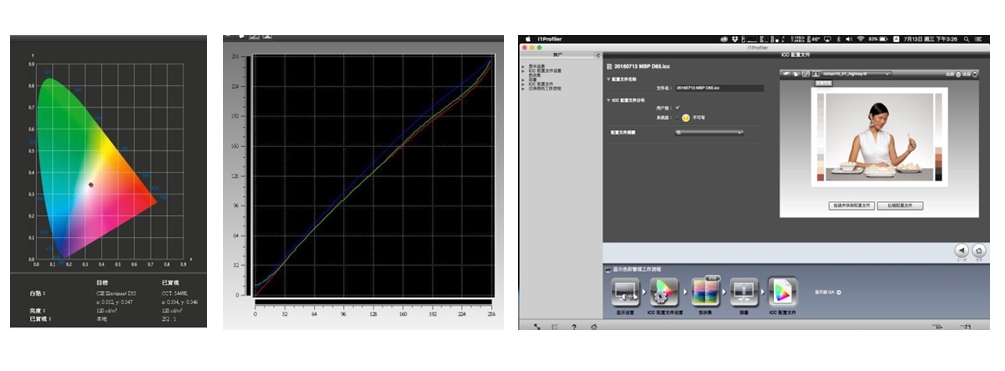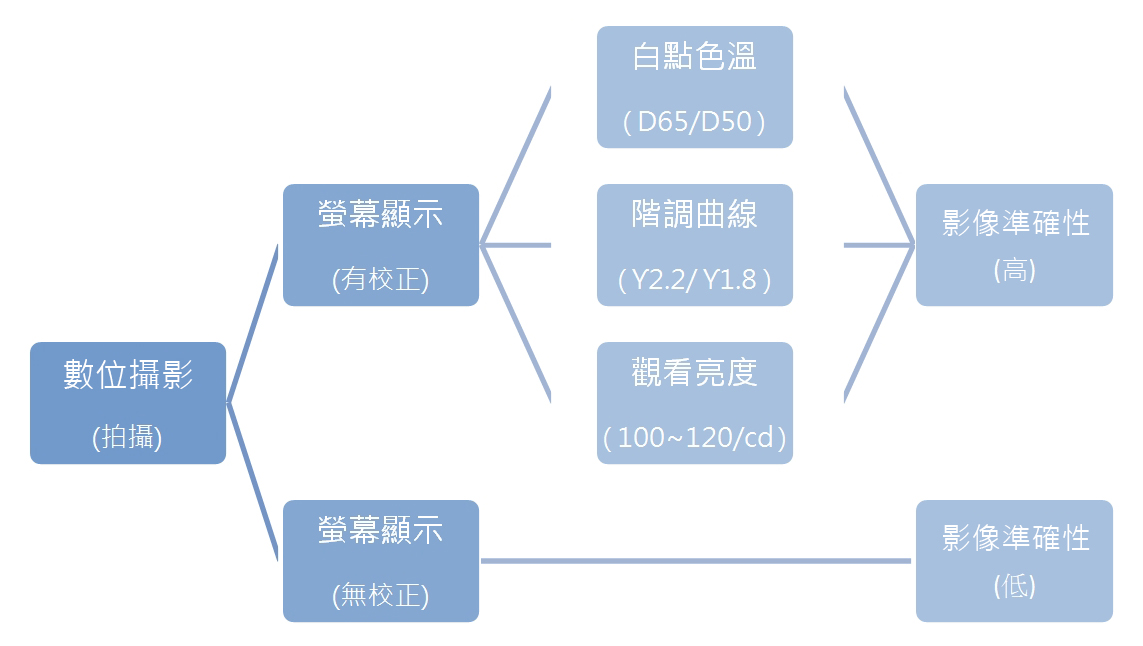
一般對數位攝影來說,常常會有一個疑惑,就是為甚麼自己拍攝的圖片,在自己 電腦螢幕 上看到的,會跟別人螢幕上看到的不一樣呢?誰的螢幕看到的才是對(正確影像/顏色、階調…)的呢?又或者二台都不對呢?那到底要如何做才能看到自己真正所拍的圖片呢?讓我們一步一步來了解吧!
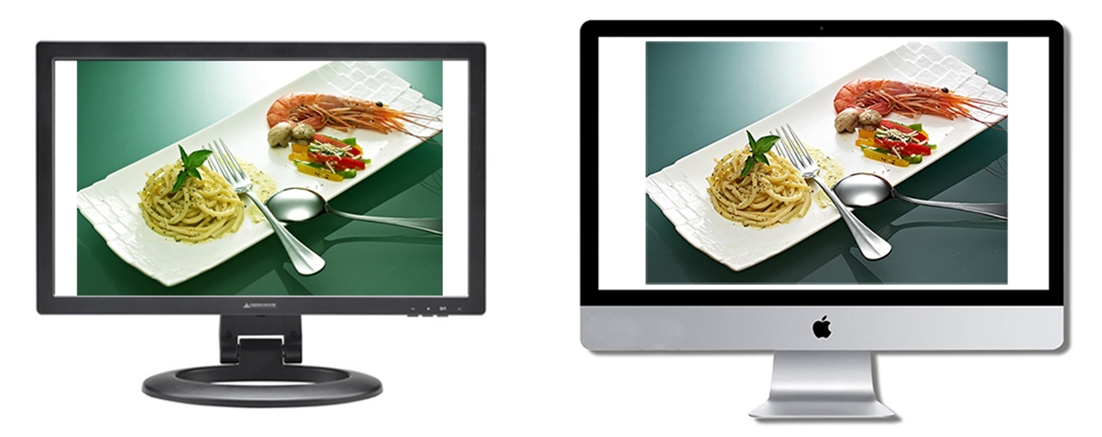
首先對於不同螢幕看同一張圖片的情形,由於設備條件不同(如:色彩表現)、使用方式不同(如:有/無校正)等,圖片表現上當然就不會相同.既使是相同(品牌&型號)的螢幕,也會因為使用方式和使用年限的差異,而造成圖片外觀上看起來有所不同.
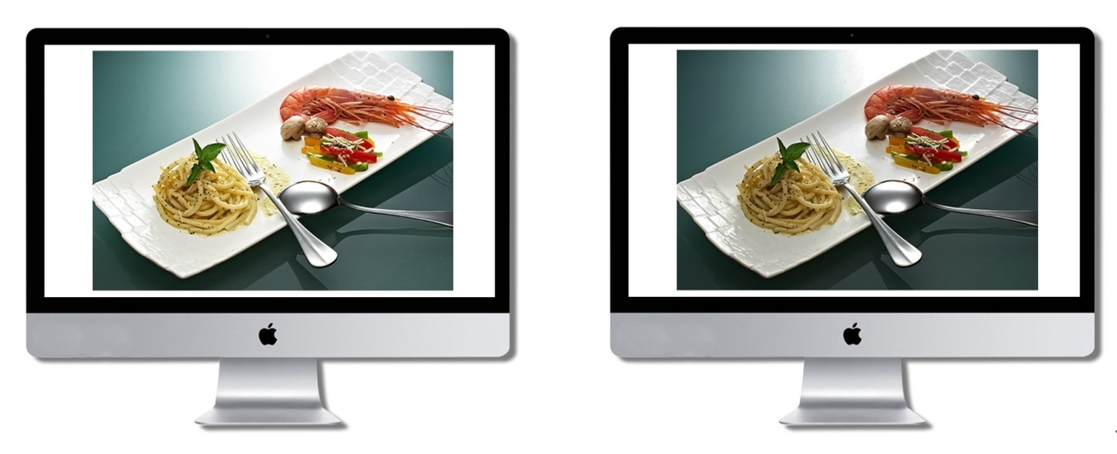
關於誰的螢幕看圖片才會準確的部分,應該取決於誰的螢幕有進行色彩的校正,在校正時給予正確的條件規範(白點色溫、伽瑪值/gamma、亮度值),並且在校正過程中都能夠達到標準,如果符合這些條件的話,誰的螢幕就是了.又如果二台螢幕都沒有符合前面條件的話,那也就是說誰都不是了.
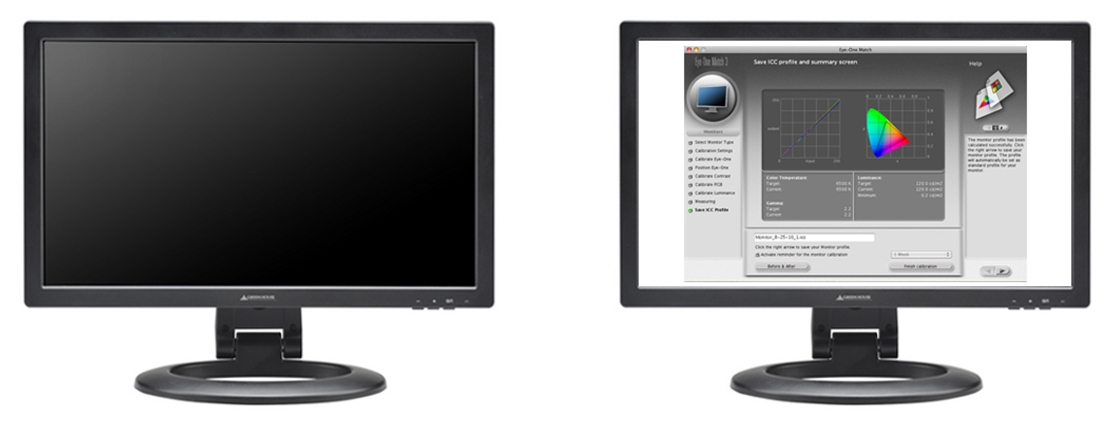
在談如何做才能使螢幕看到自己真正所拍的圖片之前,讓我們先來認識一下什麼是螢幕校正,簡單地說就是利用色彩管理軟體的互動式視覺測量圖(如:Adobe Gamma),或接觸式測色儀器(Color Vision Spyder 或 X-rite Eye One),獲得螢幕目前的階調參數與主色色度資訊,根據使用者指定的階調(通常以gamma值描述階調曲線)與白點色溫,調整螢幕色彩,完成色彩校正工作.
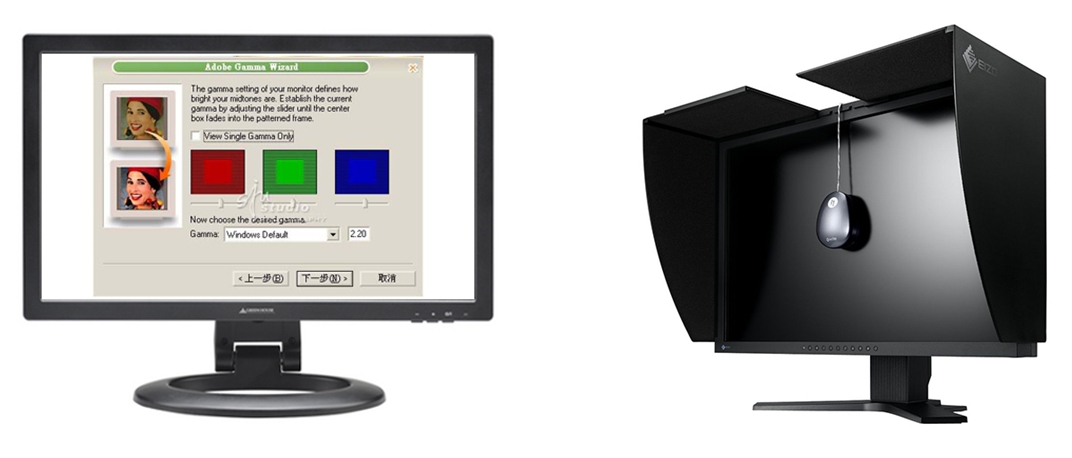
雖然瞭解了螢幕校正,但是~~甚麼是白點色溫呢?簡單說就是參考白的光源色溫,如:D65 的白點色溫圖片看起來較冷調(藍),而 D50 則較暖調(紅黃).甚麼是gamma呢?簡單說就是表現圖片階調對比或反差的一種方式,如:gamma是2.2的圖片反差會比1.8大,也就是gamma值越大,圖片階調變化會越強烈.
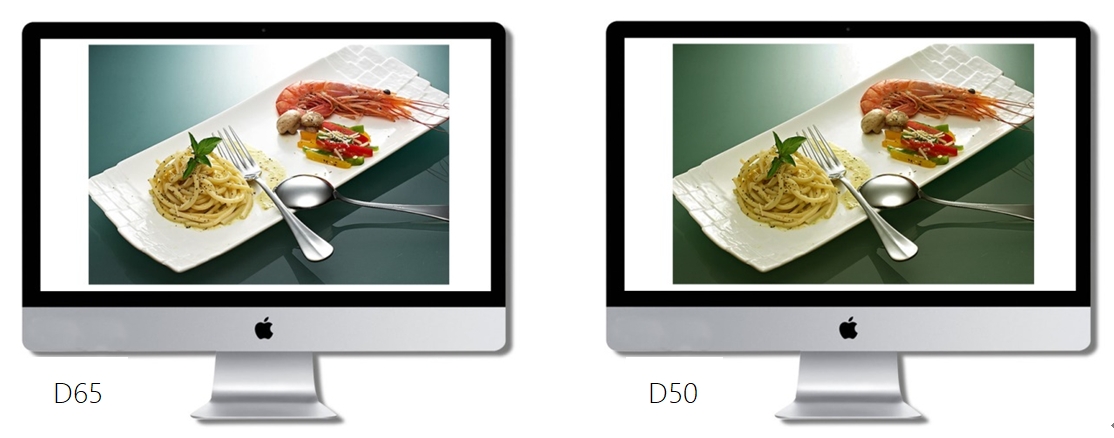
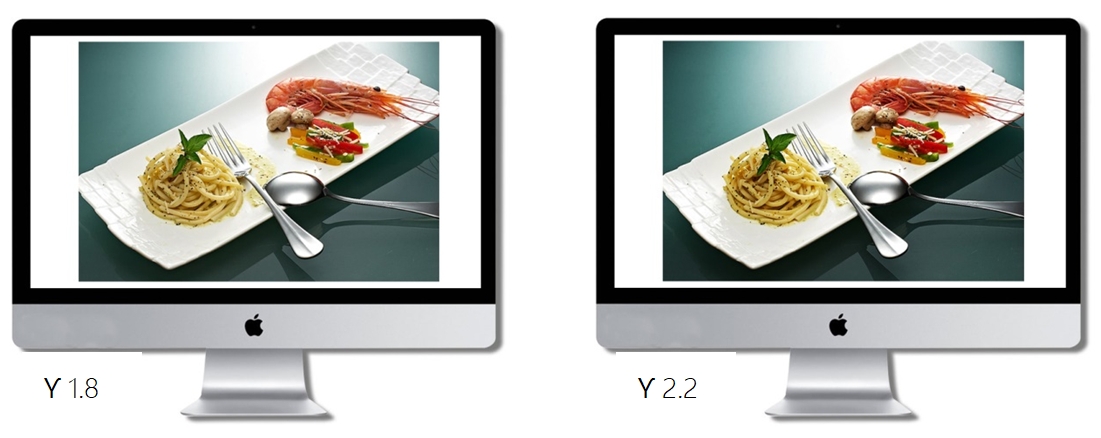
接下來就是如何對螢幕來進行校正了,由於互動式視覺測量圖(Adobe Gamma)沒有實際去測量 RGB 的 CIE 色度值,所以校正結果不可能精確.但對沒有測色儀器的一般人而言,也只好用Adobe Gamma來校正螢幕.基於校正後並沒有辦法有在螢幕上看到該有的正確圖片,因此大部分的數位攝影職人都會選擇另外一種比較準確的方式,就是使用測色儀器來進行校正.讓我們來看看吧!
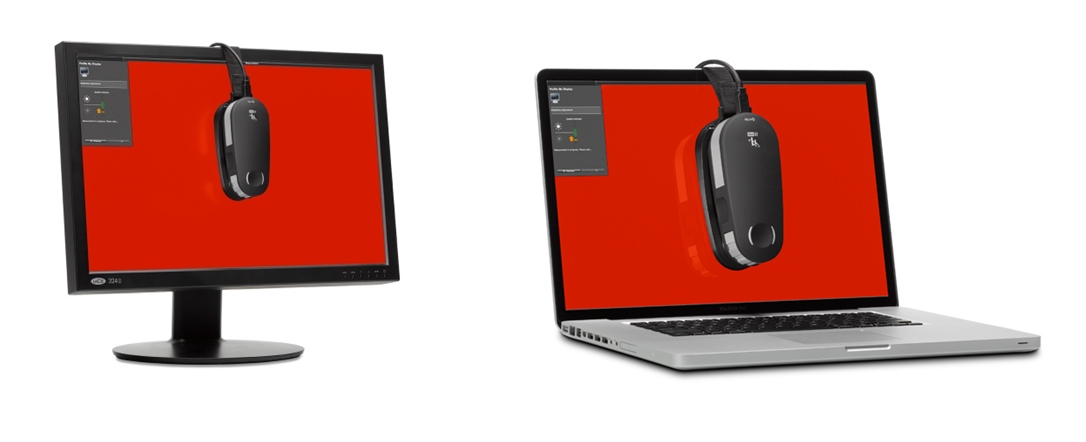
螢幕校正 ~~ 使用的器材&軟體:x-rite i1Pro2、i1Profiler.
1. 首先,將 i1 Pro 2連上電腦,並開啟i1Profiler.插入硬體鎖後,便可開啟授權的部分功能,點選【顯示器色彩管理】並選擇模式(基本或高級)後,開始校正流程.
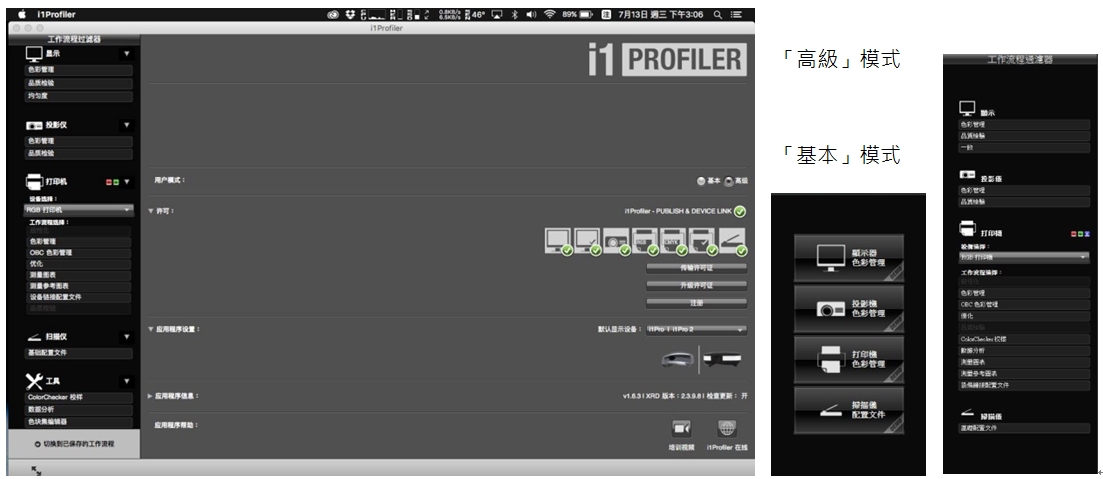
2. 左下方選擇【顯示設置】後,進入白點、亮度、對比度…設定
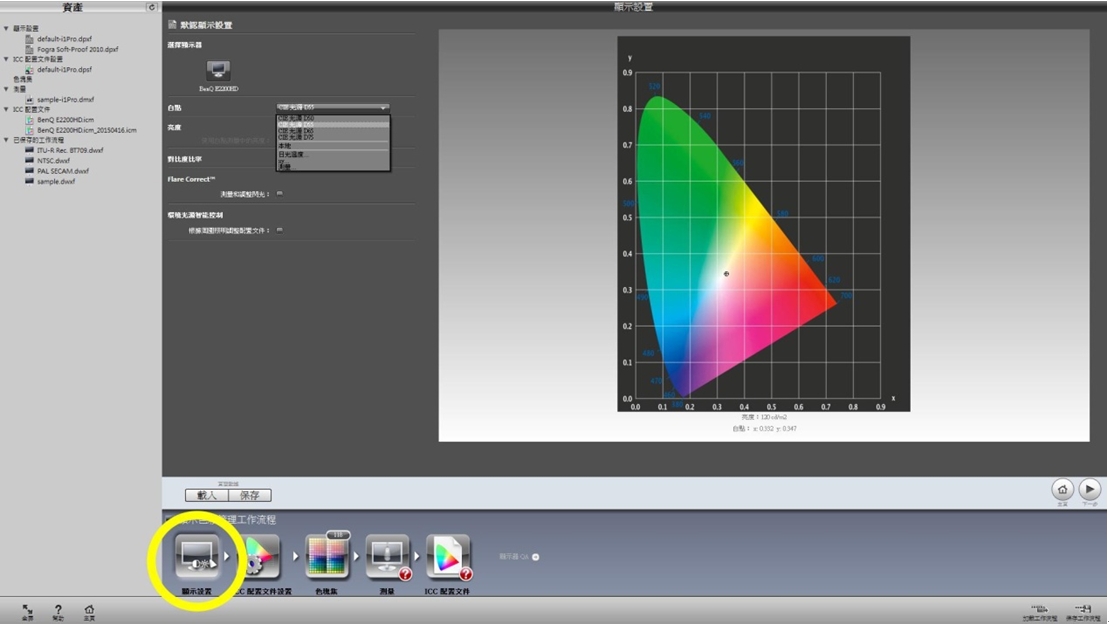
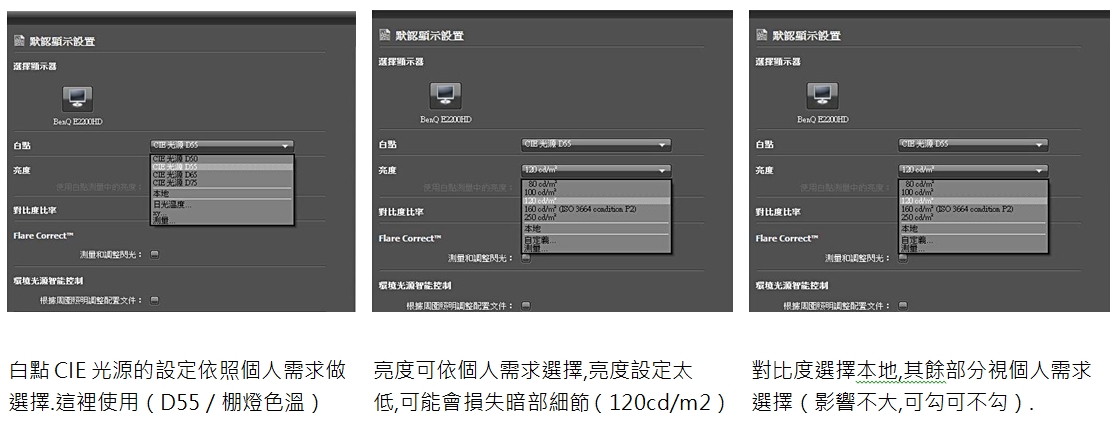
3. 點擊介面【下一步】或是選擇下方【ICC 配置文件設置】
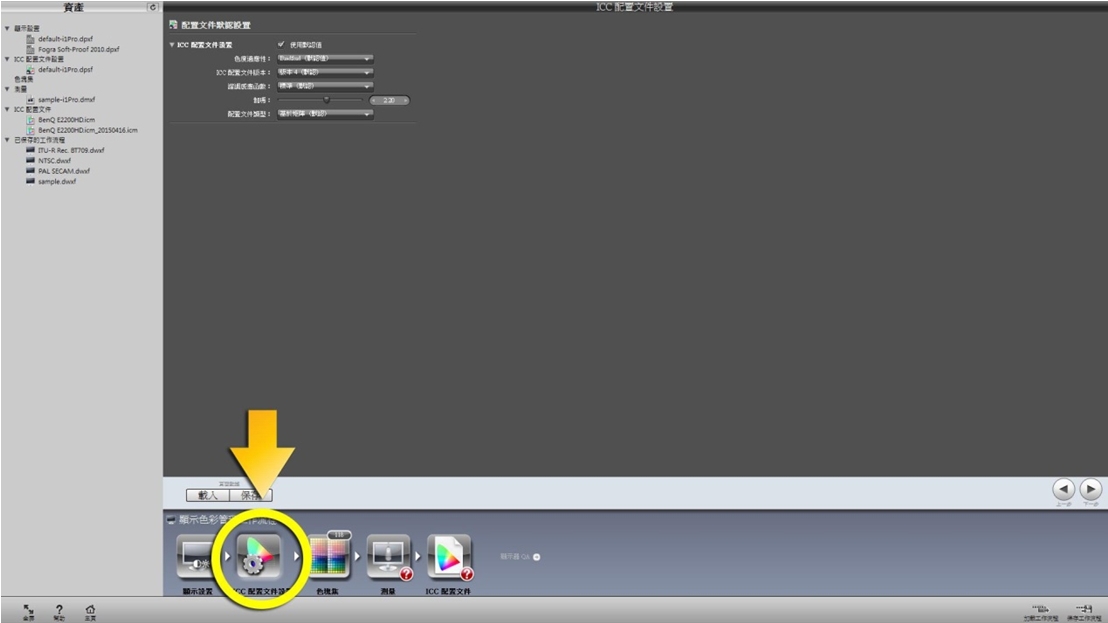
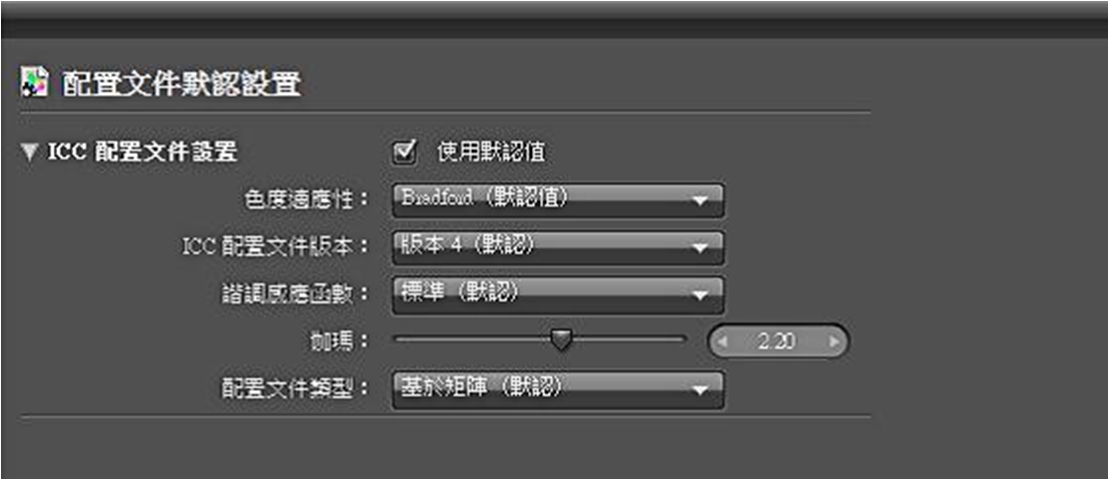
勾選使用默認值:* Gamma (或更精確地說gamma修正)在控制影像的整體亮度或是說亮度曲線多快從黑色區域爬升上來,gamma 值較高時,當亮度增加時,訊號從黑色區域爬升出來的速度較慢.太高的平均gamma 值,會使影像因為有較深的黑色而明亮些,但在暗部也會顯示較少的細節.太低的平均gamma 值則會造成影像因為暗部太亮而看起來較不明亮,而造成平淡的影象.顯示器想要達到的平均gamma 目標值是2.2.
4. 點擊介面【下一步】或是選擇下方【色塊集】
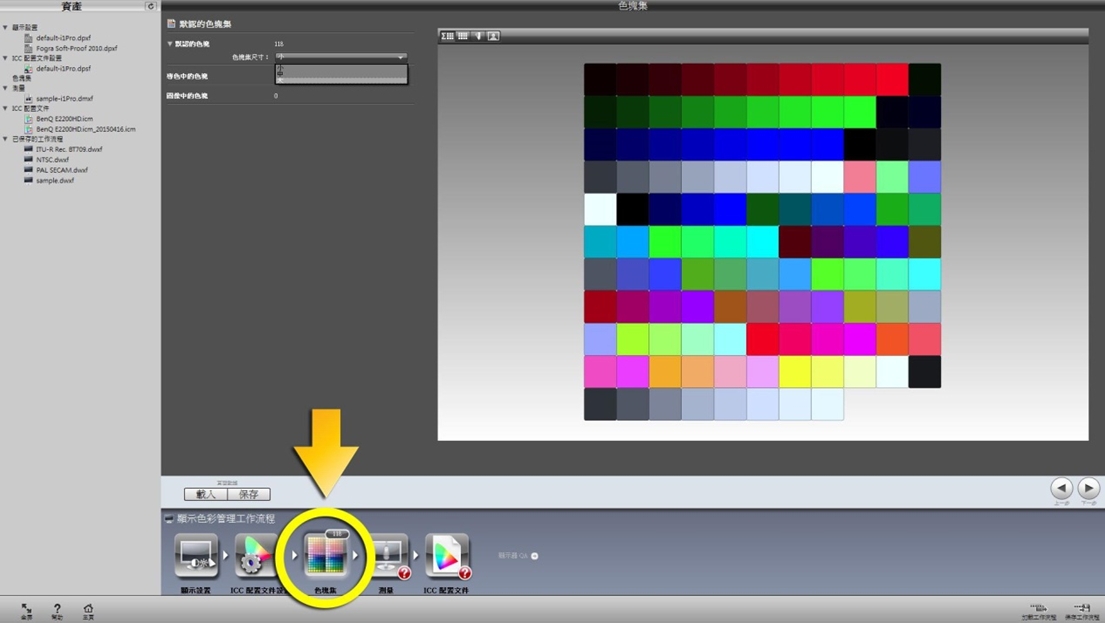
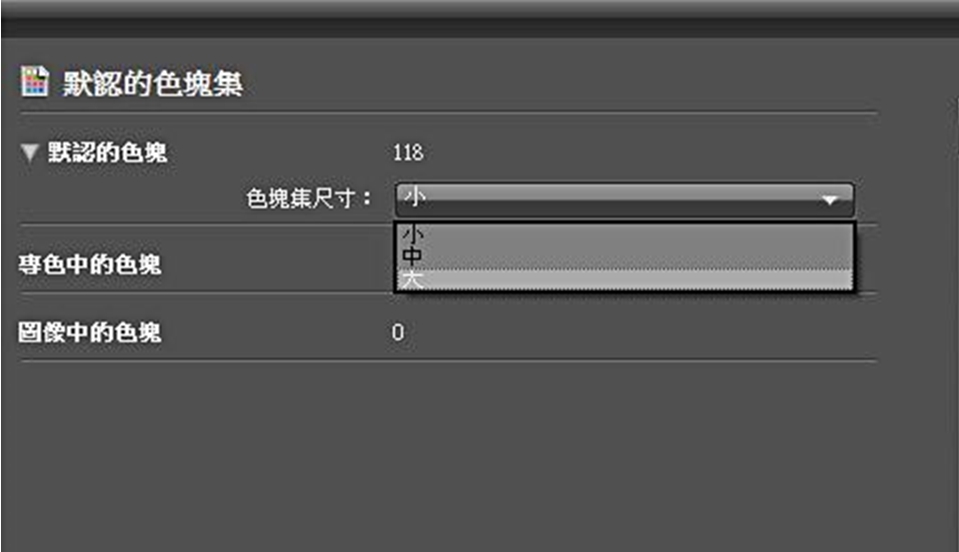
4-1 色塊越多,測量結果越精確,但耗費的時間較長;相對的色塊越少,雖然測量的時間較短,結果與大色塊集相比較不精準.
5. 點擊介面【下一步】或是選擇【測量】後先校準儀器後再點選測量
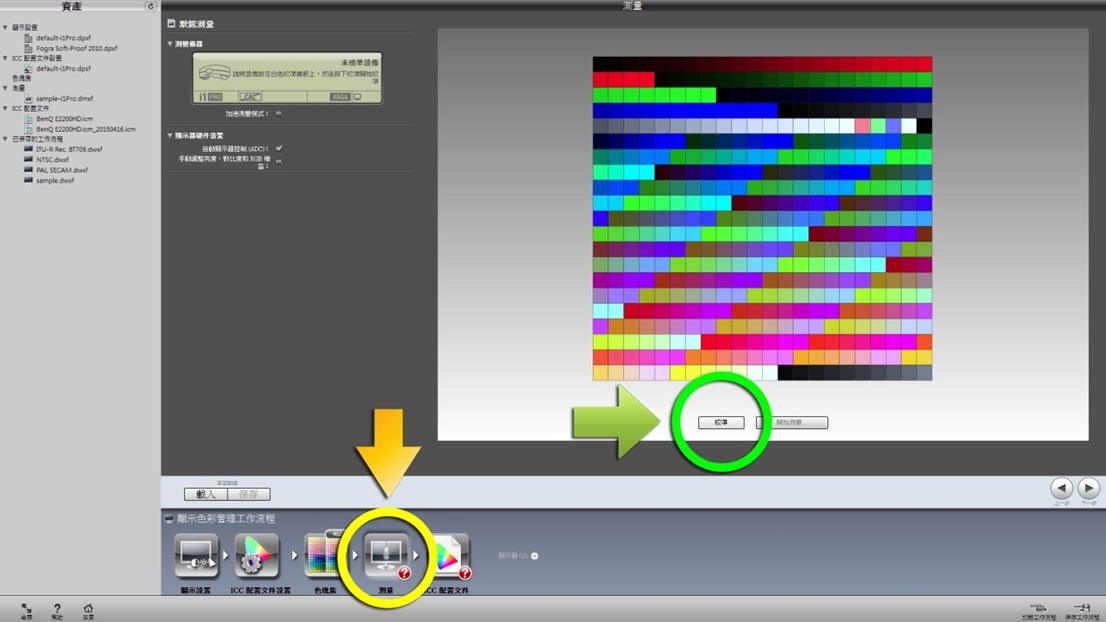
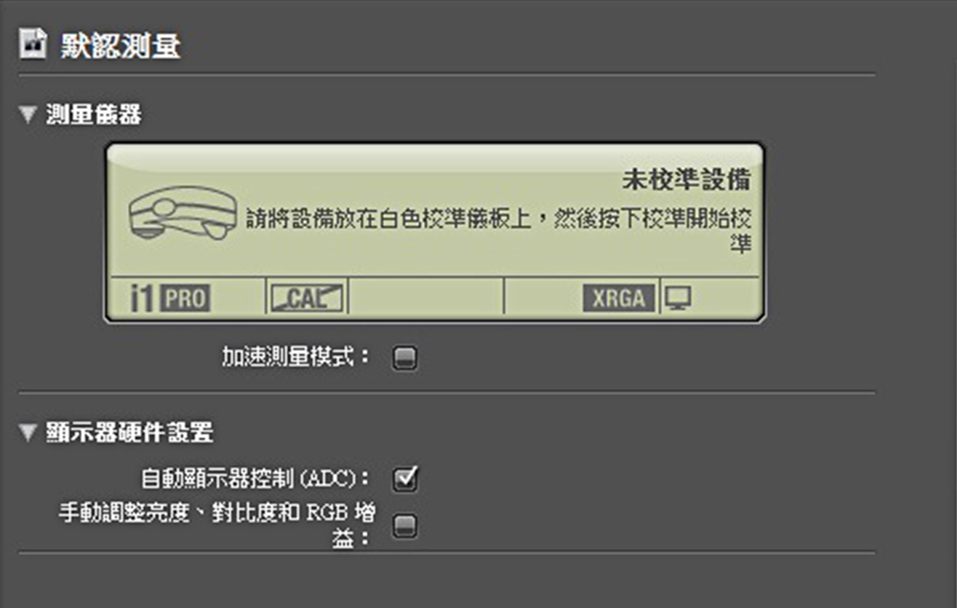
5-1將設備放在白色校準板上,然後按下色塊集下方的【校準】在顯示器硬件設置的部分,若本身顯示器是可手動調整亮度、對比、RGB 等數值者,勾選下方【手動調整亮度、對比度和 RGB 增益】; 若否,則勾選上方【自動顯示器控制(ADC)】即可.
6. 開始測量
- 將設備懸掛在顯示器中央並按【下一步】.
- 如有可能,請在顯示器上執行出廠重置.
- 選擇可在顯示器上手動調節的設置.
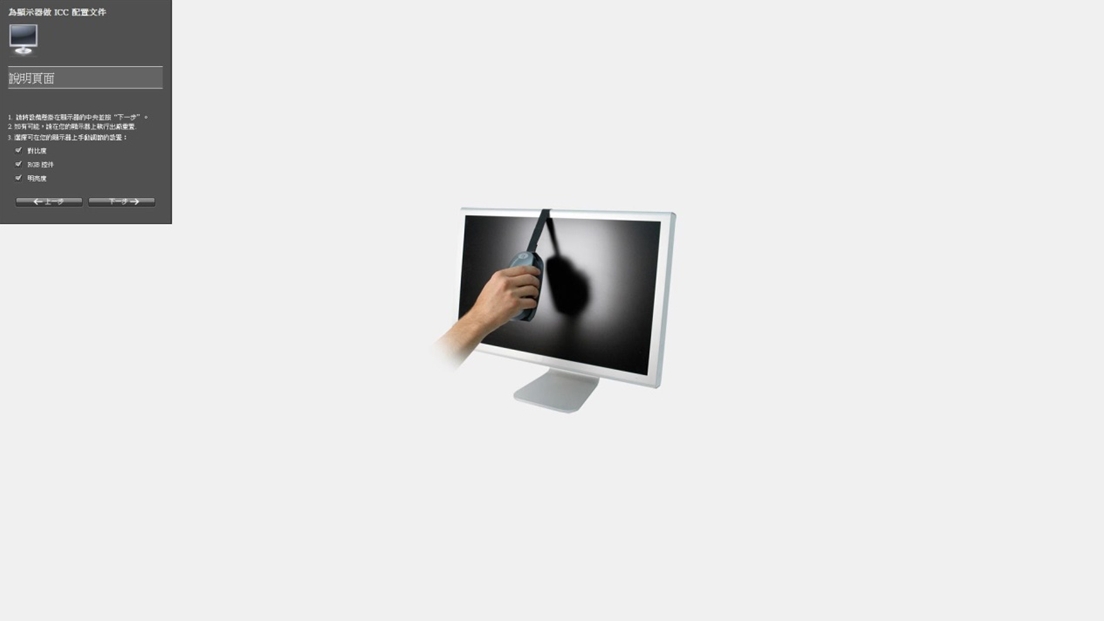
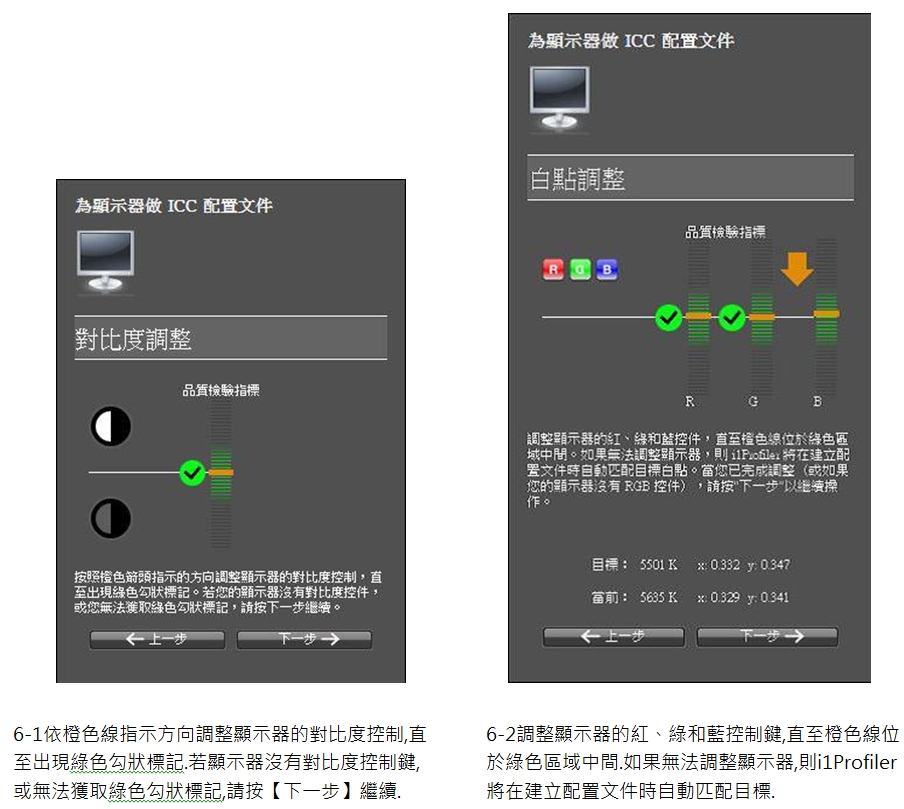
7. 測量完畢後,點擊介面【下一步】或是選擇【ICC配置文件】並將文件名稱填妥後點選【創建並保存配置文件】
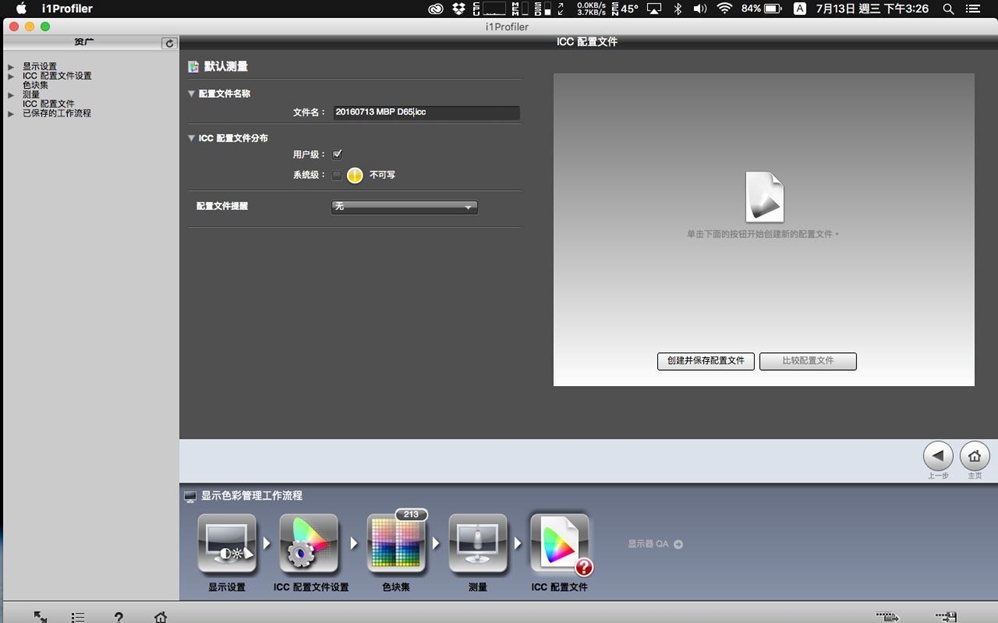
8. 創建完成後便可點選了解測試螢幕之狀況與數值並比較前後之差異(左下的色度圖可看出設定值與校正後的差異/中下的主色(RGB)色度校正線性圖可了解校正後主色修正的狀態,以及未校正前色彩的變化/右下則可以選擇內建的各種圖樣,比對校正前、後的色彩變化.